
Surfaceの画面が小刻みにちらつく、揺れる、乱れる、、まさか故障?
そのまま使用していたら画面に残像が出てきて見れなくなってしまった。。ショック
当ブログ記事はアナタのSurfaceにそんな症状が出てきた人へ対処方法を共有します。
Surface画面が揺れる、ちらつき発生時の対処法【体験談】
ポータビリティ+性能抜群でエンジニアのオフィスワーク+現場ワークの御用達、私の使っているお気に入りのSurface。
ある暑い夏の日、急に様子がおかしくなりました。
画面が揺れるような、ちらつくような感じで文字が見えにくく、それが止まらない状態です。
「ノイズ? 故障か? しばらく様子をみるかな」
と思い待っていても一向に症状は改善しません。
その後、何度も再起動を繰り返したものの好転せず、、
翌日になると好転するがその日の午後にまた再発。
そんな状況が数日間、続きました。
何日か騙しダマシ使用していたのですが不具合の発生頻度が多くなってきて、
「とうとう壊れたか、、いよいよ使えなくなるぞ、、」
という雰囲気に。
今回、この不具合に対応するためにいろいろ調べました。
せっかくなので、その内容や原因、対策について皆さんに共有します。
Surfaceで同じ症状が発生して困っている人は是非参考にしてください

こちらのブログ記事はSurfaceに関するその他の不具合、故障について調べた記事です。
→ Surfaceの故障、不具合や返品が多いのは本当?【体験談付】
こちらは修理期間をどうやって乗り切るかについてまとめています。
→ パソコン修理期間中の代替え方法【なるべくお金をかけたくない人むけ】
揺れる? ちらつく? 残像? あなたのSurfaceの症状は?
まずはあなたのSurfaceに発生している不具合が下記のどれかの症状に当てはまれば、私が経験した不具合と同じ故障と思います。
- 画面が不規則に、小刻みに揺れる、乱れる、昔の映りの悪いテレビみたい
- 画面が上下に小刻みに”ちらついて”文字が見にくい
- 残像が残る
- 残像がどんどん重なって残ってしまい、作業画面が見えなくなってしまう
- 画面が半透明のようになって重なってしまい見えなくなる
- 上記のような症状が再起動を繰り返しても直らない
そしてこの不具合はMicrosoftも認識していました。
こちらはMicrosoftサポートの画面です。
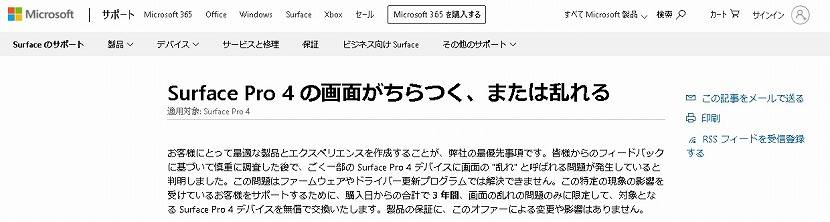
不具合の対象は“Surface Pro 4”でナント購入後3年以内なら無償で交換が可能とあります。
購入から3年以内なら無償交換が可能
結論から言いますと、私の場合は条件に当てはまったので交換してもらいました。
交換できる条件はこちらです。
- Surfaceの型式モデルは“Pro 4”が対象
- 購入後3年以内
- 最新の Surface および Windows 更新プログラムがインストール済みであること
一方で無償交換というものの、新品ではありませんでした。
リフレッシュ品と呼ばれるメンテされたものらしいのですが、まあ綺麗で傷なども無い状態のものに交換してもらえたのでよかったです。
仮にも新品で購入後すぐに不具合が発生してリフレッシュ品と交換になったら少し複雑な心境ですね。。
こちらのブログ記事はSurfaceに関するその他の不具合、故障について調べた記事です。
→ Surfaceの故障、不具合や返品が多いのは本当?【体験談付】
こちらは修理期間をどうやって乗り切るかについてまとめています。
→ パソコン修理期間中の代替え方法【なるべくお金をかけたくない人むけ】
マイクロソフトのサポートへ問い合わせ
Microsoft Store のセールスおよびカスタマー サポートの電話番号はこちらです。
0120-00-8449
電話する前に念のためMicrosoftサポートにてもう少し調べておきたい人はこちらで調べてから電話してみましょう。
このSurfaceはどの世代? 型式モデルの確認【見分け方】
Microsoftにて無償交換となっているのは
Surfaceの型式モデルは”Pro 4″が対象
なのですが、自分の購入したSurfaceが果たしてどの世代のSurfaceなのか覚えていますでしょうか?
アナタのSurfaceは “Pro4” でしょうか?
購入してから月日が経っていたり、あまり購入時にこだわりがなかった場合、型式モデルまで覚えていない人も多いかもしれません。
会社支給のパソコンだったりするとなおさらですね。
そんな時に、自分のSurfaceの型式モデルを確認する方法を紹介しておきます。
まず画面左下のwindowsスタートボタンの隣に検索窓があるのでそこにカーソルを持っていき、検索窓に「システム情報」と入力すると、検索結果として「システム情報」が出てくるのでクリックします。
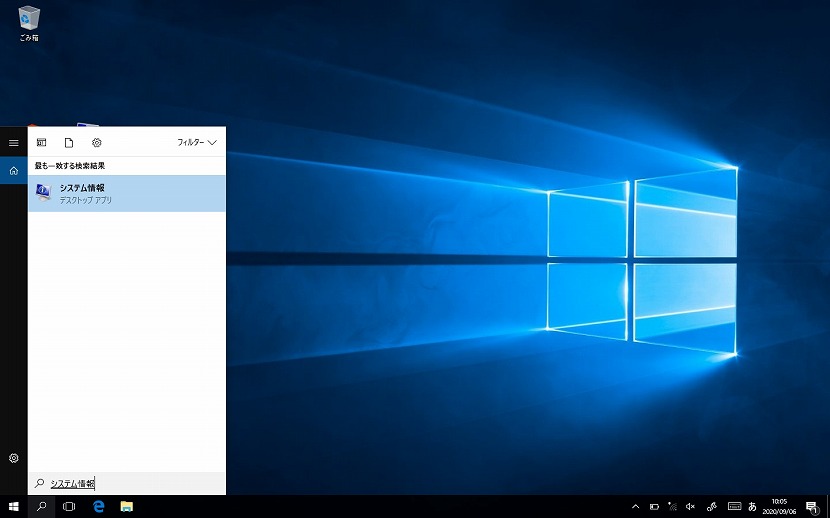
するとシステム情報が一覧となって表示されるので、その一覧表の右側の上から数段目にシステムモデルが表示されています。
ここにSurfaceの型式モデルが掲載されているので確認しましょう。
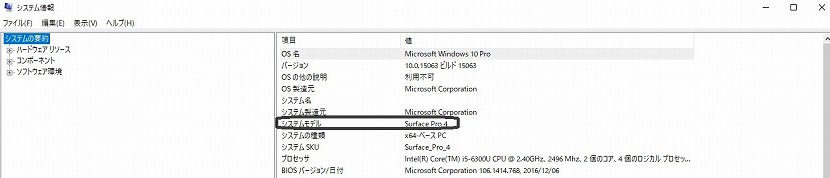
Surfaceの型番シリアルはどこ? 調べ方
サポートに電話する前には自分のSurfaceの製造番号にあたる型番シリアルを事前に確認しておきましょう。
パッと見た外観から見あたらないので、
「型番シリアル番号はどこに書いてあるの?」
となりやすいですが、スタンドを起こした内側にひっそりと書いてあります。
(下記写真の黄色付箋を貼ったところです)

購入から3年以上経過していた場合の対処方法
購入から3年が経過していた場合、たとえSurface Pro4だったとしても残念ながら無償交換の対象にはなりません。
では有償修理は費用がいくらかかるのか、ネットで調べたところ7万円以上するとのブログ記事もあり。。
かなりショックです。。。
7万なら間違いなく新しいノートパソコン買います。
私は修理費用については直接サポートセンターに聞きませんでしたので、気になる人は先ほどの連絡先のサポートセンターへの問い合わせた時に聞いてみてください。
でも今まで使っていたSurfaceに愛着もあり、データもすべて入っているのでもう少し使用したいですよね?
交換が決まって返送するまでの期間、或いは新しいSurfaceやノートパソコンを購入するまでの間、何とかもう少し寿命を延命させる方法はないか、しかもなるべくお金を掛けずに対処する方法について探してみました。
実際の効果については個体差があると思うので実際に試す場合は、あくまで個人の判断にて実施してみてください(効果を保証するものではありません)。
私の場合は徐々に症状が悪化していきました、、春→夏になって暑くなったからかもしれません。
よって定常的な恒久的な対策と言うよりもあくまで延命させて新規のパソコン購入、交換までの繋ぎ対策と考えてください。
下記に挙げる対策をして延命しながら新しいパソコンを探しておくといいでしょう。
ちなみに私の場合は
「クーラーで室内温度を下げて冷やす」
方法が効果があり、クーラー+扇風機で交換までの期間をしのぐことができました。
(不具合の発生頻度が減りました)。
こちらのブログ記事はSurfaceに関するその他の不具合、故障について調べた記事です。
→ Surfaceの故障、不具合や返品が多いのは本当?【体験談付】
こちらは修理期間をどうやって乗り切るかについてまとめています。
→ パソコン修理期間中の代替え方法【なるべくお金をかけたくない人むけ】
家にある別のモニターディスプレイを使う
今回のSurfaceの問題はあくまでモニターの出力表示に関する不具合なので、他のモニターを準備して外部出力として接続すれば問題なく使用できるようです。
家に余っているノートパソコンやタブレットはありませんか?
それにアダプタとケーブルを使用して接続してモニターとして使うことができれば、Surfaceを使うことができます。
相手のノートパソコンにHDMI端子のジャックがあれば、SurfaceからminiDisplayPort-HDMIの変換ケーブルの変換ケーブルを使って、他のノートパソコンに接続して出力させることができます。
HDMI端子は端子形状のオス/メスに注意して、自分のモニターに合うものを探してください。
Amazonチャージで現金チャージすると最大2.5%ポイント還元されます。チャージ金額を高くすれば付与されるポイント額も大きくなるのでタブレットなど高額な買い物をするときは活用するとお得です。
→Amazonでお得に買う方法【購入前に使えるか必ずチェックしよう】
Surfaceを家のテレビにつないでしまう
家にあるモニターディスプレイと言えばこれ、テレビにつないでしまうのもアリです。
先ほど紹介したminiDisplayPort-HDMIの変換ケーブルの端子がテレビに差し込めるタイプのものを準備しましょう。
ケーブル長さに注意してください。
短いとTV裏までの距離が届かないので不便です。
こちらは一人暮らしではない場合、家族間でのテレビ奪い合いバトルにならないためにも最初に必ず家族の許可を取りましょう(笑)。
新しくモニターディスプレイを購入する
テレビへの接続を家族に反対された人、テレワークでこれからも定常的に家で仕事する人は新しいモニターディスプレイを購入するのがおすすめです。
この際なので少し画面が小さかったSurfaceを大画面で使うために別付けのモニターディスプレイを購入してしまいましょう。
今回の件で価格を調べてみたのですが、最近のモニターディスプレイって結構安いんですね。
→ モニターディスプレイをAmazonで見る
今どきは24インチで1万2千円で買えてしまうんですね。
メーカーもASUSやI-O DATA、PHILIPS など有名どころです。
テレワークが多くなりモニターディスプレイが売れているというニュースをよく見ましたが、売れるのが納得の価格帯です。
ノートパソコンを新しく購入する場合でも、家で大画面で作業するために大きめの32~40インチくらいのモニターディスプレイを購入して継続使用したらかなり便利でコスパがいいです。
原因は発熱!! ならば【Surfaceを冷やす方法】
修理ができないものの、何とか自分で直す方法はないものかと、色々と調べてみました。
無償交換することができても交換が決定し、送付するその日まで使いたいですので。
しかしSurfaceの場合、自分で分解修理はかなり難易度が高く(ネジ穴すら見つからない、はめ込み式?)、それこそ元通りに直せなくなってしまう可能性の方が高く、、もちろん交換保証の対象外になってしまうため、断念しました。
一方で、よくよく考えてみると、

原因は発熱? それならもしかして冷やせば直るんじゃない?
と考えて試してみましたところ一定の効果がありました。
クーラーで室内温度を下げる
一番てっとり早く試せる方法がこれです。
最初にやってみましょう。
クーラーをつけて室内温度を下げて、扇風機を愛するSurface目掛けてぶん回して冷やしましょう。
私の場合、今回の不具合の初回発生時は8月の昼間の暑い時間帯にエアコンをつけていない部屋でSurfaceを使用していたときに発生しました(たぶん、いや確実に30度超えの部屋です笑)。
やはり熱の影響が大きいのかもしれません。
堅牢性や耐環境性の面においてはSurfaceは若干の弱みがあるのかもしれませんね。
この持ち運びの良さを現場とオフィスで生かせればなあ、、と改めて思うこの頃です。
現場でペンでスケッチ書きながらワードやエクセルに取り込んだり、Teamsでデータ共有したり、、、
これで頑丈だったら言う事無しなんですけど。
あとCADが入れられれば、、なんてそれは厳しいか。。
よって私の場合は部屋でクーラーをつけて扇風機を当てて冷やしたら、だいぶ不具合の発生頻度が減り、交換発送までの1週間程度を乗り切ることができました。
部屋が暑かったのはパソコンも熱を持ちやすく、かなり過酷な環境だったのかもしれません。
寿命を早めてしまったかも。。
ファンクーラー、冷却台を購入する
もしも上記のクーラー+扇風機作戦で効果が確認できた人はノートパソコンに使用する専用のファンクーラーや冷却台を購入すると、室内環境に影響されずに使用できますね。
こちらもファンクーラーの費用2000~3000円程度だけなので追加投資金額を抑えることができます。
Surfaceはタブレットなので通常のノートパソコンと発熱する部分が異なります(Surfaceは液晶背面、ノートパソコンはキーボード下面)
ファンクーラーや冷却台を購入する時は液晶背面に取り付け可能なもの、あるいは冷却台の角度を急にしてもタブレットが落ちないタイプのモノを購入しましょう。
Surfaceに冷却パットを貼る
こちらはもっと低コストです。
Surfaceに冷却パットを貼って熱を逃がす方法です。
私は試しませんでしたが、これでもしも効果があれば「最安の対策方法」になるはずです。
しかも持ち運びに困らない!
ダメ元で最初に冷却パッドを試してダメならファンクーラー購入orこの先も使えるモニターディスプレイ購入もいいですね。
その間に新しいパソコンの選定をしておきましょう。
Surfaceの画面が揺れる、ちらつき発生時の対処方法【まとめ】
それでは長くなりましたので最後に対処方法についてまとめます。
○不具合の症状が当てはまった人は自分のSurfaceが “Surface Pro4” かどうか、
”購入から3年以内かどうか” について確認して無償交換の対象かどうか調べましょう。
○無償交換の対象であり既に不具合の症状が出ている場合、
今後に症状が悪化する可能性があるので交換してもらいましょう。
○既に購入から3年以上が経過してしまい無償交換の対象外の場合、
使用不能になる前に新しいパソコンを探しておきましょう。
○目先の延命救済方法として、”外部モニターに接続する”、”Surfaceを冷やす”、
といった対策を実施して、できるだけ使える期間を延ばしましょう。
以上、Surface不具合の対処法でした。
Surfaceで同じ不具合の症状が発生して困っている人は是非参考にしてみてください。
こちらのブログ記事はSurfaceに関するその他の不具合、故障について調べた記事です。
→ Surfaceの故障、不具合や返品が多いのは本当?【体験談付】
こちらは修理期間をどうやって乗り切るかについてまとめています。
→ パソコン修理期間中の代替え方法【なるべくお金をかけたくない人むけ】
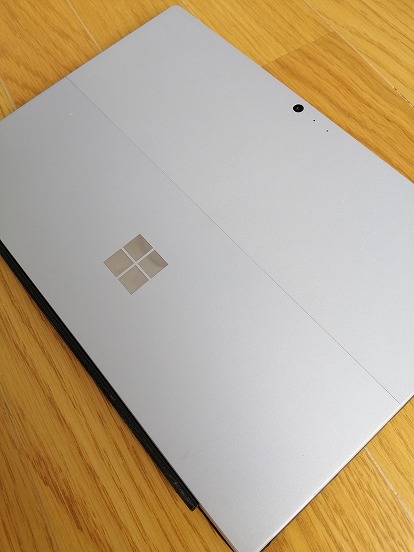



































コメント